

as long as the video codec used is supported! Luckily enough, we can finally put away all of these workarounds, because Vegas Pro 17 added an experimental - yet mostly working - MKV reader feature that can be used to natively import MKV files directly into the timeline.
VEGAS PRO 15 PREVIEW RECOMPRESS MP4
Converting MKV to MP4 using video conversion software such as Handbrake and the likes.Too bad that Vegas Pro never officially supported it, thus forcing me - as well as many other videomakers - to adopt many tedious and uncomfortable workaround, such as: Among the many reasons for its success there is the fact that Matroska is entirely open in specification, with implementations consisting mostly of open source software.
VEGAS PRO 15 PREVIEW RECOMPRESS TV
Originally released in 2002, the Matroska container has quickly become the de-facto standard for storing common multimedia content, like movies or TV shows, vastly beating AVI, MP4, FLV, OGV, ASF and all the other viable alternatives in terms of adoption and popularity.

One of the few problems I had during my countless video editing sessions was related to the MKV format, also known as Matroska: a free, open-standard multimedia container format that can hold an unlimited number of video, audio, picture, or subtitle tracks in one single file. I've always considered this software the best video editing software package for non-linear editing (NLE) available, and I'm still using it these days. If you want to slip all of an event’s takes when slipping media, choose Slip All Takes from the Options menu.I've been using Vegas Pro since version 9.0, when it still was known as Sony Vegas Pro, hence way before its acquisition by Magix GmbH & Co. Release the Shift key while dragging to snap the event to available snap points. Holding the Shift key temporarily overrides snapping if it is enabled. Hold Hold Ctrl+Alt+Shift and drag an event to split it at the point you click and trim the event in the direction you drag (eraser mode). This slip mode is useful when you want to slip an event without changing its last frame. The left edge of the event will remain fixed on the timeline, and the media is slipped past the left edge of the event. Hold Alt+Shift while dragging any portion of an event to slip-trim the right edge. Īs you drag the event edge, the opposite edge of the event will remain fixed, trimming the media from the edge you drag. Hold Alt while dragging the right or left edge of an event. If you are not in edge-trimming mode, 1, 3, 4, and 6 on the numeric keypad to nudge events on the timeline by frame (1 and 3) or by pixel (4 and 6). Pressing 5 on the numeric keypad exits edge-trimming mode. Hold Ctrl+Alt while pressing 4 to slide a crossfade or transition one pixel left, or press 6 to slide one pixel right. Hold Ctrl+Alt while pressing 1 to slide a crossfade or transition one frame left, or press 3 to slide one frame right. Hold Alt while pressing 4 to slip trim one pixel left, or press 6 to slip trim one pixel right. Hold Alt while pressing 1 to slip trim (the media moves with the event edge) one frame left, or press 3 to slip trim one frame right. Hold Ctrl while pressing 4 to time compress one pixel left, or press 6 to time stretch one pixel right. Hold Ctrl while pressing 1 to time compress one frame left, or press 3 to time stretch one frame right. Depending on the current zoom level, the trim duration will vary.

Press 4 to trim one screen pixel left, or press 6 to trim one pixel right (or hold Ctrl+Shift while rolling the mouse wheel). Press 1 to trim one video frame left, or press 3 to trim one video frame right (or hold Ctrl+Shift+Alt while rolling the mouse wheel). Use the 1, 3 and 4, 6 keys on the numeric keypad to trim the current event edge: A red bracket is displayed to indicate which event edge will be trimmed. or 9 selects the end of the event or moves to the next event edge. Press (or 7 or 9 on the numeric keypad) to move the cursor to the event edge you want to trim. If you want downstream events to ripple as you trim, click the Auto Ripple button to turn on Auto Ripple mode. If you have an external multimedia controller, it’s even easier.
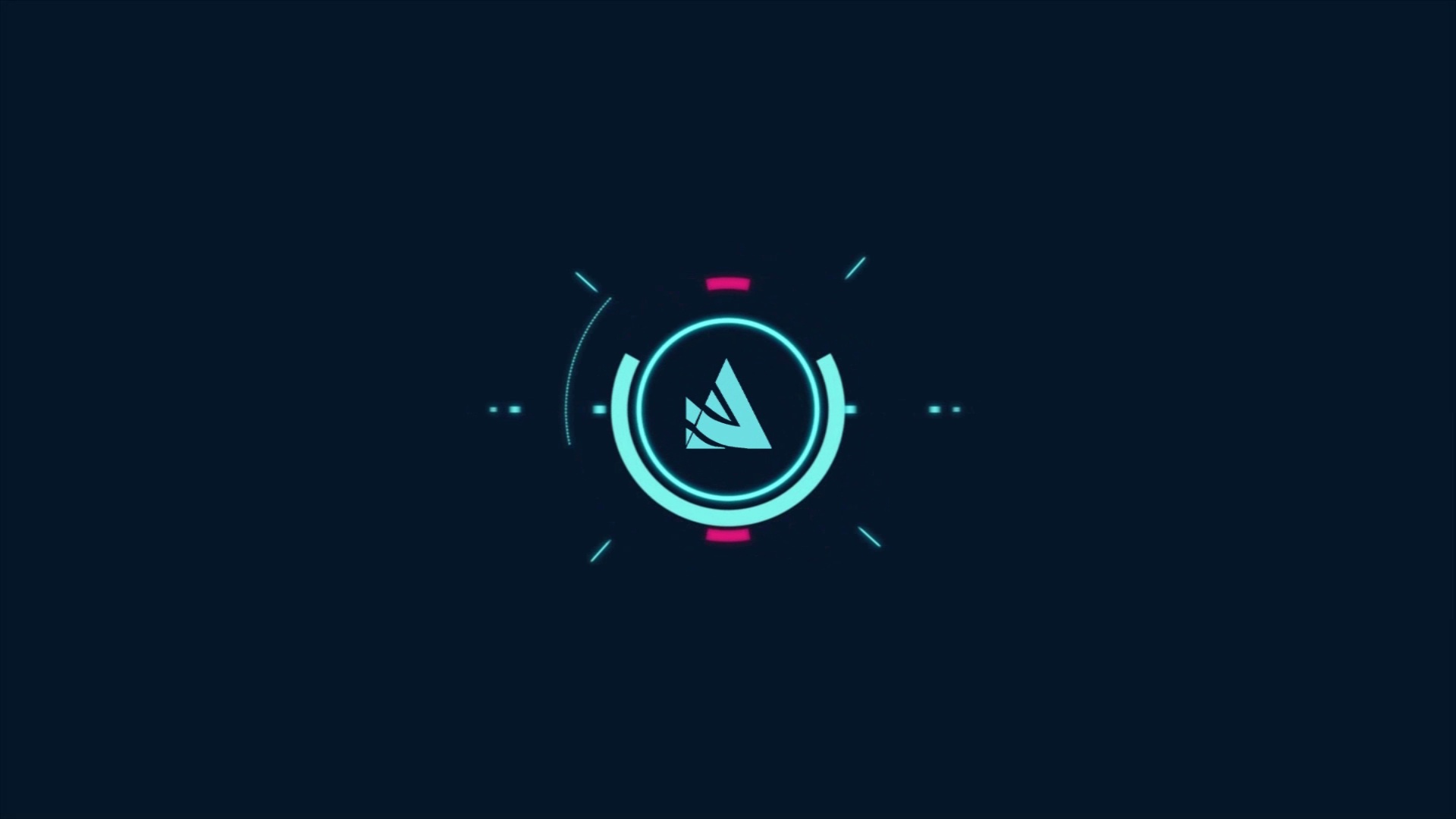
With this method, you can quickly jump through your project and adjust cuts until they’re perfectly synchronized.


 0 kommentar(er)
0 kommentar(er)
